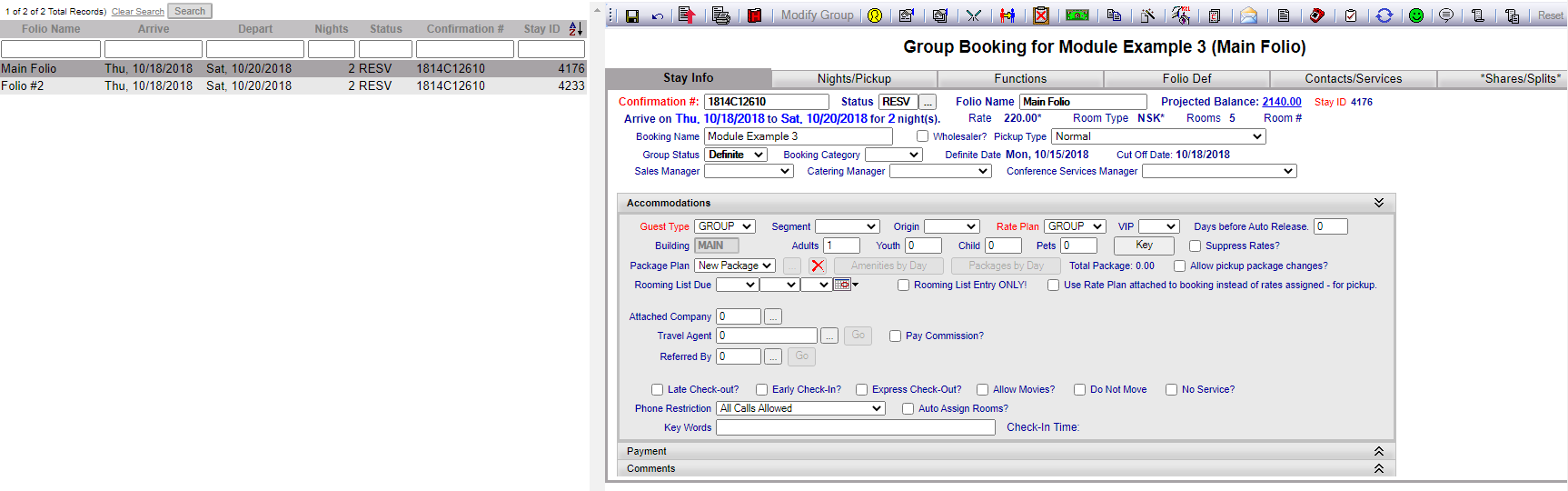
Whenever you work with Guest or Group reservation information in the system, you are working with a "Stay." The Stay information is gathered together by Skyware Systems into a "Folio" screen, which contains multiple tabs. These tabs allow you to manage your basic Guest or Group information for a particular stay. (Please see Stay Overview for more details on managing an individual Stay). The Modify Folio command allows you to modify the Stay record/Folio for a Guest or a Group.
Note: You may have a Group Account associated with multiple Stays. Only an upcoming or current Stay will be shown when using the Modify Folio command. Any historical (already occurred) Stays may however be accessed using the Booking tab in the Group accounts screen, with the Folio having been **RELEASED**.
The Main Folio screen for your Group stay is very similar to the Main Folio screen for any Guest stay.
When selected, the Group Main Folio with the Stay Information will open.
However, there are a few obvious differences, which will be discussed here.
To begin with, the screen will be titled 'Group Booking for "BOOKING NAME" (Main Folio)' rather than the more simple '"GUEST NAME" (Main Folio)' used for an individual Guest.
When a Guest or Group Folio is open, there is a tool bar across the top of the screen containing command buttons that provide access to the available functionality. Hovering the mouse over each button will show a tool-tip containing the name of that button.
As can be seen, there are several extra buttons (shown in bold) in the tool bar, compared with an individual Main Folio. Please see the "Additional Tool Bar buttons" section below for the detailed description of their function. These buttons can be extremely useful for modifying the Group Block.
The tool bar icons across the top of the Folio screen provide the following functionality:
Save (any changes you make here).
Cancel (any changes you may have made).
Print List (of entries listed on the left of the screen).
Upload a File for this Stay.
Print or Email Custom Documents.
Access or Modify the Guest Record.
Modify Group - Modify the Stay through the Wizard. See also Modify a Group Block.
Show or Add Postings to the Stay Record.
Pick up from the Group - this allows the quick pick-up from the Group. See also Pick up from a Group.
Batch/Rooming List Pickup - this allows the quick pick-up from the group as a batch. See also Batch Pick up Reservations.
Release All Un-Picked Up Rooms - this allows you to Release Remaining Group Rooms i.e. RELEASE from the block of rooms in the Group. See also Release Room Block.
Transfer the Reservation/Stay to another Guest.
Cancel the Reservation.
View or modify Special Requests or Preferences.
Print a Registration Card.
Note: If your Property employs electronic signatures, the Activate Electronic Signature icon will also appear in the tool bar, between the icons for Print a Registration Card and Print a Confirmation Card.
Capture an image using the Camera Snap Shot icon to attach to the stay.
Print a Confirmation Card.
Email a Confirmation Card.
Click to View Group Members List - this allows the display of the Group Members List.
Show any Sales Call records.
Show any Tasks requested by the Guest.
Generate new occurrences of Stays on a regular basis (weekly, monthly repeats).
Show any Complaints.
Send Custom texts to the Guest.
View the Activity/Transaction log.
Reset the Folio.
In addition to these tool bar icons, each stay contains tabs that provide access to additional information about the Group Stay. By default, the Stay Information tab will be displayed. Use these different tabs to view or access the Group information.
There are SIX tabs for a Group Main Folio, rather than the FIVE for an Individual Main Folio.
Note: Each tab also has a separate Help Topic page in Skyware Systems.
Please see the tab sections below for the detailed description of their DIFFERENCES in function to their Individual Folio counterpart.
Select Modify Folio from the Action Bar
OR
Click Modify Folio from the Registration section of the Full Menu.
When you select Modify Folio, the Select Folio screen will open.
Currently the screen has no (Stay Information) Folios displayed. There are various options for you to select from.
Note: The default setting for the screen is to have the In-House option box checked. To search for a Group Folio, you will need to de-select this option and select the Group option(s) desired, Groups (In-House) and/or Groups (Resv). This will change the screen to the Select Group screen (which may also be reached using the Modify a Group Block command).
The Select Group search screen allows you to select a Group from those existing in your system to display.
Use the <<Press to Search>> command to search for matching records.
There are several search criteria you can use to narrow your search, including the Company name or the Booking Name used when the Group Block reservation was generated, or you can simply click on the <<Press to Search>> command which will list all the Groups in your system. You can then select the one you want from the list generated.
Note: When entering information into the search fields, you do NOT need to hit return or enter - if you do so, this is the equivalent of clicking the <<Press to Search>> link and will generate the search.
When the matching records are displayed, Click on an entry from the search results list to open the Stay Information, otherwise known as the Main Folio, for your chosen Group.
The Main Folio screen for your Group Block is very similar to the Main Folio screen for any Guest.
As mentioned however, the name will be different, the screen will be titled Group Booking for "BOOKING NAME" (Main Folio) rather than the more simple "GUEST NAME" (Main Folio) used for an individual guest. This helps make it clear that the Folio displayed is for a GROUP.
Much of the Stay information tab will be the same as in an Individual Folio, but the Group Folio has ADDITIONAL information fields, with the contents taken from the reservation when created. See also Stay Information tab - Groups for more details.
Booking Name: The name the Group Block booking is under. This will have been entered when the reservation was created, but may be altered here.
Wholesaler?: This box may be checked or unchecked. By default it is unchecked.
If this is a wholesale block, check the Wholesaler Block and it will take on the characteristics of a wholesale booking.
Pickup Type: This can be important when guests are attempting to make reservations associated with this Group Block. This is a drop-down menu of three options. You should select the most appropriate one for this Group.
NORMAL, which is the default option, and is equivalent to a CLOSED block.
ALLOW OPEN PICKUP OUTSIDE BLOCK, which is an OPEN block, meaning rooms outside those that have been blocked can be picked up in this Group Block; and allows both different rooms and arrival/departure dates, as well as the ability to increase the number of rooms that the block has.
PICKUP OUTSIDE BLOCK WITHIN TOTAL BLOCK, which is also an OPEN block, allows different room types to be selected, but only allows for the same TOTAL number of rooms. For instance, with a 20 room block, only 20 rooms, regardless of type may be selected, and only within the date range for the group.
In most to least restrictive order (in terms of allowing rooms to be picked up),
NORMAL is the most restrictive on your Group Block reservation, then
PICKUP OUTSIDE BLOCK WITHIN TOTAL BLOCK, and
ALLOW OPEN PICKUP OUTSIDE BLOCK is least restrictive.
Group Status: This allows you to specify how certain this Group Block Reservation is, for future reference. This is a drop-down menu with the choices Definite, Tentative or Prospect. This option may be changed if the reservation becomes, for example, definite rather than a prospective one.
DEFINITE takes the rooms out of inventory AND allows for pick up.
TENTATIVE takes the rooms out of inventory, but does not allow for pick up.
PROSPECT does NOT take rooms out of inventory.
Booking Category: This is a drop-down menu of those available. Choose one or leave blank. This allows you to define what type of business a group typically sends to your property into different categories, for example Wedding. This is typically used for tracking purposes to see what type of business a group is bringing to your property.
Sales Manager: You can choose to attach the name of a Sales manager (SM). This is a drop-down menu of those available. Choose one or leave blank.
Catering Manager: You can choose to attach the name of a Catering manager (CM). This is a drop-down menu of those available. Choose one or leave blank.
Conference Services Manager: You can choose to attach the name of a Conference Services manager (CSM). This is a drop-down menu of those available. Choose one or leave blank.
It can be useful to attach the name of a manager to the Group Block booking, especially if they were involved in generating the reservation, in case any questions occur.
These fields can all be altered here on the Main Folio screen without having to re-enter the Group wizard, just be sure to save any changes you make.
However you can also modify them by opening the Wizard once more. Simply click the Modify Group button in the local tool bar (this button is in the same location as the Modify Stay button in an individual guest's folio).
(Note: From ANY Main Folio screen for a reservation, you can return to the reservation to alter it, using the Modify button in the tool bar).
From the Group Main Folio screen, you can make changes to the reservation by clicking the Modify Group button from the local toolbar. This opens the Group Reservation Wizard, on the first screen, Dates.
From here, you can click on ANY screen in the Wizard as necessary to make ANY alterations, right up to the Arrival Date.
Note: Some of the conditions WILL become set if any rooms have been picked up (such as rates), so if possible, make any modifications BEFORE any Pick ups. However, you can make alterations INDIVIDUALLY to the Pick ups if necessary.
When any changes have been made, click Finish to apply them to the selected reservation. The Group Main Folio screen will reappear with the updated information.
The Stay tab contains the Accommodations section, which can be expanded.
Again, this is very similar to your regular Main Folio screen, with a few additions.
Days before Auto Release: This option is the number of days before the current Arrival Date of the reservation that any rooms assigned to a Group Block that have not yet been picked up will be released back into general availability. This number is determined by you and your Property, and can be changed any time you wish.
Allow pickup package changes?: This option, when checked, allows the Pickup (individual) guests to change the packages associated with their stay from those selected for with the Group stay.
Checking this box means any included package (and charge) becomes optional for each guest, not automatically included.
Rooming List Due: This is the due date for a Rooming list, if this reservation is using one. Select the date from the drop-down menus for year, month and day, or select a date using the calendar icon.
Rooming List Entry ONLY!: If this box is checked, there can be rooming list pickup only, meaning rooms CANNOT be picked up individually but rather the pick up MUST be done as a list - this prevents any individual guests making the reservations for part of the group rather than it being done all at once.
This is useful if the group reservation is for example a school group, or a tour group, where your Property will be dealing with the group's organizer, rather than the individuals within that group.
Use Rate Plan attached to booking instead of rates assigned - for pickup. This option is as it says, checking this box means that the rates associated with the booking will be the specified Rate Plan, even if you changed them individually in the rates screen of the Wizard when generating the reservation.
The Stay Info tab also contains the Payment section, which can be expanded.
This section is almost identical to the one found in any Main Folio. the only difference is that on a Group Main Folio it is considered that you may wish to have MULTIPLE deposits due for the reservation, with corresponding due dates.
An individual Main Folio has ONE option for deposit required, with its due date.
A Group Main Folio has FOUR possible options for deposits required, each with their own due date fields (numbered 1 through 4).
You may use one, more, or all of these options, which can be completed/edited either here directly on the Folio screen, or using the Payment screen of the Group Reservation Wizard, accessed from this Folio screen by the Modify Group button in the tool bar.
In an individual Folio, this tab is called Nights; here in the Group Folio it is called Nights/Pickup. See also Nights/Pick Up tab - Group for more details.
Night section:
Both contain the Nights section, which lists the room information for the reservation (Date, Room Type, Rate) with the individual Folio Night section also containing the room number and number of rooms in the reservation.
The Nights section in a Group Folio is a little different as it does NOT list the rooms specifically, instead it lists how many rooms were blocked, how many have been picked up and how many that were blocked are remaining (still available).
The Night Section information is read only.
Pick up section:
A Group Folio will ALSO contain a Pick up Section.
If and when rooms are picked up, you will see this in the Nights section AND you will see the details of the picked up rooms displayed in the Pick up section. Each pick up is seen in the system as a separate reservation, so in this section you will find selected details including:
Confirm #, Last Name, First Name, Company, Status, Arrival, Departure Dates, Room Type, Room #, Balance, and Projected.
This information is displayed here in the group Folio as a single line entry in the Pick up section, but you CAN ACCESS the individual Folio for the pick up reservation by clicking on the entry, which will then open the Folio screen for that reservation.
This tab is not seen in an individual Folio.
the Functions tab shows any functions that are associated with your Group reservation. See also Functions tab - Group for more details.
View BEOS: You can set BEO (Banquet Event Order) numbers for your associated functions/events using this button.
Current Functions: In the Current Functions list, you will see any functions already associated with your Group reservation, listed with start and end times, the name given to said function, the room it will be held in, how many people are expected, and its associated BEO number, if it has one.
You can ADD functions to the list by clicking on the "Add" button, which will open the Functions screen page to allow you to create or select functions to add.
You can REMOVE functions from the list by clicking the delete button to the right of the entry.
Note: The Functions page is used generally with our Sales and Catering system to attach Function book events to the Group.
The Folio/Def tab section looks IDENTICAL to the one found in any Main Folio, containing sections allowing you to add or edit:
Recurring Charges,
Inventory Items,
Charges Allocated from or
Charges Allocated to.
However, whilst appearing identical, the allocation section is USED differently.
THIS is the Folio for the GROUP. By default, your Skyware System will allocate charges to the INDIVIDUALS who book (pick up) the rooms, NOT TO THE GROUP FOLIO.
If you wish to put any/all charges INTO THE GROUP FOLIO, you will need to add them here. See Folio Definitions tab - Groups for more details.
(Note: See Modify a Group Block for more details on HOW to allocate charges).
The Contacts/Services tab in a Group Main Folio is equivalent to the Add'l Names/Services tab in an Individual Main Folio, and contains mostly the same fields, where you can input details such as car make and license. See also Contacts and Services tab - Groups for more details.
However, the section where you can add any contacts for this stay differs.
In an individual Folio you have a section for Additional Names, as the name on the Folio reservation is considered to be the guest for which you have details.
In a Group Folio, this section is called Booking Contact(s) and has an option for selecting CONTACTS FOR THE STAY, or you may be able to fast pick from a list of contacts already entered into the system. These contacts are whom you should address questions or queries for the Group stay.
These contacts are NOT NECESSARILY GUESTS, and your guests which have picked up rooms have individual Folios (with separate confirmation numbers) already.
Adding a contact in both individual and group folios will take you to the Select/Create Guest to Add as a Contact screen.
Primary contact (from list below): If you have multiple contacts listed in this section, you can select one as a PRIMARY contact (the person whom should be contacted FIRST).
The Shares/Splits tab allows you to attach guests and divide the room rate and package charges between the guests that are staying in the room.
Whilst the tab is named the same, Shares are not available for a Group block Main Folio, only individual Folios. See also Shares/Splits tab - Groups for more details.
Splits allow you to set up as many Folios as you would like to have for each Group block.
The Shares/Splits tab in an individual Main Folio allows you to add or modify both shares and splits.
Splits allow you to set up as many Folios as you would like to have. By default all stays (group or individual) have a main Folio. Once a split has been set up, you can route charges (post types) to automatically go to a specific Folio. If on the Group Folio screen you select a Folio OTHER than the Main Folio, you can then add shares to it.
When looking at the Nights/Pickup tab of the Group Main Folio, any picked up room with a share will have TWO entries (each share with their own confirmation number) associated with that room number.
You can then manually post charges to each "share" staying in a room. The shares configured for a room act as separate reservations with their own folio(s) staying in the same room.
When a Guest or Group Stay Folio is open, there is a toolbar across the top of the screen containing command buttons that provide access to the available functionality. Hovering the mouse over each button will show a tool-tip containing the name of that button.
There are several extra buttons in the tool bar of a Group Main Folio, compared with an individual Main Folio.
The Modify Group button, (rather than Modify Stay button found on an Individual Folio), will open the Reservation wizard and allow you to modify the Group Block as you wish.
In addition, there are FOUR buttons you will find in the tool bar for a Group Folio that you will not find in an Individual Folio:
Pickup from this Group: This allows the quick pick-up from the Group.
This button, if used, will open the reservation wizard allowing you to complete a reservation (pick up) for one of the rooms in this Group.
It is a short cut from the Group Folio screen for an INDIVIDUAL pick up. See Pick up from a Group for more details on picking up a reservation against a Group.
Batch/Rooming List Pickup: This allows the quick pick-up from the group as a batch.
This button, if used, will open the Batch/Room list Pick-up screen, where you can set in your Skyware Systems whom is going to stay in which room in the Group Block. Each room has a row in which to enter the guest name.
Using this screen allows you to complete the reservations (pick ups) for ALL of the rooms in this Group.
It is a short cut from the Group Folio screen for BATCH pick up. See Batch Pick up Reservations for more details.
Release All Un-Picked Up Rooms: This allows you to Release Remaining Group Rooms i.e. RELEASE from the block of rooms in the Group.
This button, if used, will open a pop up window allowing you to release rooms from the Group block by date, day, or room type, and allow you to choose if you wish to release ALL rooms from the block, or a percentage.
Click to View Group Members List: This allows the display of the Group Members List.
Clicking this button will take you to the Group Member List screen, where you can select the options you wish to have shown and generate a PDF report of your selections.
This is useful for generating a list of all your guests/reservations currently associated with this Group Main Folio.
(Note: There is also one button MISSING from the tool bar in a Group Folio.

This is the "Click to go to the Group Master" button, which when clicked in an individual Folio will ask if you wish to attach this Individual Folio to a Group Folio).
Date Updated November 26, 2024